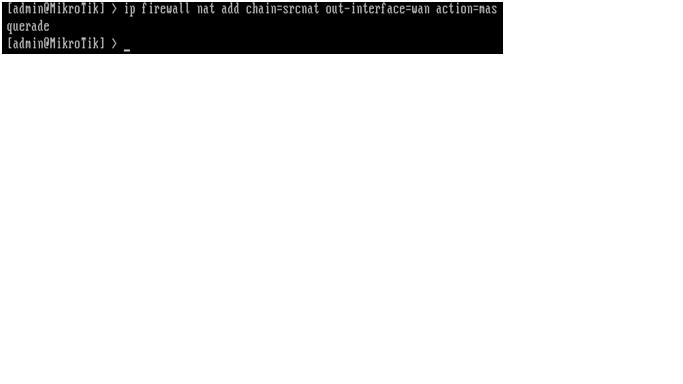Senin, 23 Mei 2011
Router Board 750
Siapa yang mau tau cara sharing koneksi modem pada router board 750 ????????? LIHAT disini
Selasa, 26 April 2011
UTS
Soal !
I. BUO
1. Istilah teknik instalasi linux yang memungkinkan user melakukan browsing internet sambil melakukan instalasi adalah...
2. Untuk memilih semua instalasi pada mikrotik adalah tekan tombol...
3. Media instalasi mikrotik adalah harddisk, chip pada routerboard, dan ...
4. Secara default, partisi awal yang dibuat linux adalah ...
5. Pada debian, pilihan instalasi agar berjalan pada basis teks saja adalah ...
6. Langkah konfigurasi awal untuk membuat dhcp server adalah ip address, gateway, dan ... sebelum membuat pool DHCP
7. Setting terakhir dari instalasi jaringan debian adalah ...
8. Setting terakhir dari instalasi jaringan mikrotik adalah ...
9. Hasil dari instalasi web server pada debian adalah ...
10. Hasil dari instalasi setting mikrotik adalah ...
II. BUNO
1. Sebutkan 5 jenis cara instalasi software jaringan! ...
2. Jelaskan cara instalasi DHCP server pada debian ...
3. jelaskan cara instalasi hotspot pada mikrotik ...
4. Sebutkan 3 trouble yang sering terjadi pada hasil instalasi debian ...
5. Sebutkan 2 trouble yang sering terjadi pada instalasi mikrotik
JAWABAN
I. BUO
1. Live CD
2. A
3. Interface
4. /(root)
5. Install
6. DNS
7. DHCP
8. setting NAT (Network Address Translation)
9. Halaman Web
10. PC Router
I. BUO
1. Istilah teknik instalasi linux yang memungkinkan user melakukan browsing internet sambil melakukan instalasi adalah...
2. Untuk memilih semua instalasi pada mikrotik adalah tekan tombol...
3. Media instalasi mikrotik adalah harddisk, chip pada routerboard, dan ...
4. Secara default, partisi awal yang dibuat linux adalah ...
5. Pada debian, pilihan instalasi agar berjalan pada basis teks saja adalah ...
6. Langkah konfigurasi awal untuk membuat dhcp server adalah ip address, gateway, dan ... sebelum membuat pool DHCP
7. Setting terakhir dari instalasi jaringan debian adalah ...
8. Setting terakhir dari instalasi jaringan mikrotik adalah ...
9. Hasil dari instalasi web server pada debian adalah ...
10. Hasil dari instalasi setting mikrotik adalah ...
II. BUNO
1. Sebutkan 5 jenis cara instalasi software jaringan! ...
2. Jelaskan cara instalasi DHCP server pada debian ...
3. jelaskan cara instalasi hotspot pada mikrotik ...
4. Sebutkan 3 trouble yang sering terjadi pada hasil instalasi debian ...
5. Sebutkan 2 trouble yang sering terjadi pada instalasi mikrotik
JAWABAN
I. BUO
1. Live CD
2. A
3. Interface
4. /(root)
5. Install
6. DNS
7. DHCP
8. setting NAT (Network Address Translation)
9. Halaman Web
10. PC Router
II. BUNO
1. . -Instalasi melalui NetInstall via jaringan
-Instalasi melalui Floppy disk
-Instalasi melalui CD-ROM
-Instalasi melalui flashdik
-Instalasi melalui harddisk
-Instalasi melalui Floppy disk
-Instalasi melalui CD-ROM
-Instalasi melalui flashdik
-Instalasi melalui harddisk
2. Langkah – langkah instalasi dhcp server pada linux debian 5 yaitu :
Pertama , Install paket DHCP yaitu dhcp3-server.
# aptitude install dhcp3-server
Kemudian konfigurasi file dhcpd.conf
# nano /etc/dhcp3/dhcpd.conf
Cari kalimat :
Optain domain-name “example.org”;
Optain domain-name-server server-example.org;
Ganti example.org dengan nama domain anda.
Ganti juga server-example.org dengan IP address server anda.
Kemudian cari lagi kalimat :
# A slightly different configuration for an internal network
# subnet 192.168.50.0 netmask 255.255.255.0 { // subnet dan netmask network anda
# range 192.168.50.1 192.168.50.10; // range IP address yang akan diberikan ke client
# optain domain-name-server 192.168.50.1; // IP address server anda
# optain domain-name “khaerulanwar.co.cc”; //nama domain anda
# optain broadcast-address 192.168.50.255;
# default-lease-time 600;
# max-lease-time;
#}
Hilangkan tanda # pada kalimat yang tercetak tebal.
Kemudian simpan konfigurasi tersebut.
Lalu restart paket DHCP
# /etc/init.d/dhcp3-server restart
Selesai…
3. Cara mudah setting hotspot pada mikrotik adalah ada 2 (dua) pilihan selain menggunakan teks mode kita juga bisa menggunakan setting wizard dengan menggunakan Winbox Router OS, Langkah-langkah selanjutnya
4.-Web tidak bisa dibuka
- Salah pengetikan script, contoh : kurangnya huruf pada script
- Linux crash
5.Interface random dan Radius not responding
3. Cara mudah setting hotspot pada mikrotik adalah ada 2 (dua) pilihan selain menggunakan teks mode kita juga bisa menggunakan setting wizard dengan menggunakan Winbox Router OS, Langkah-langkah selanjutnya
4.-Web tidak bisa dibuka
- Salah pengetikan script, contoh : kurangnya huruf pada script
- Linux crash
5.Interface random dan Radius not responding
Laporan PRAKERIN
Judul : Scanning dan Sistem Digitalisasi
Tempat : Kantor Imigrasi Bogor
Disusun oleh :
-Dwi Sukma Wijayanti
-Fatimah
-Kamil Ali Al Kahfi
Kelas : XI-TKJ-1
Sekolah SMKN 1Cibinong
Mungkin laporan PRAKERIN kami ini dapat menjadi referensi bagi teman-teman yang akan membuat laporan PRAKERIN, bisa di download
jangan di copas yah , hanya untuk referensi aja
untuk password nya bisa di konfirmasi ke saya
Tempat : Kantor Imigrasi Bogor
Disusun oleh :
-Dwi Sukma Wijayanti
-Fatimah
-Kamil Ali Al Kahfi
Kelas : XI-TKJ-1
Sekolah SMKN 1Cibinong
Mungkin laporan PRAKERIN kami ini dapat menjadi referensi bagi teman-teman yang akan membuat laporan PRAKERIN, bisa di download
jangan di copas yah , hanya untuk referensi aja
untuk password nya bisa di konfirmasi ke saya
Selasa, 08 Februari 2011
instalasi mikrotik
- Pastikan pc yang anda gunakan terpasang 2 lan card
- Masukan cd mikrotik, lalu beberapa detik kemudian akan muncul tampilan awal
3. Tekan a pada keyboard , maka akan muncul gambar seperti ini
4. Tekan i pada keyboard maka akan muncul tampilan seperti gambar di samping
5. Selanjutnya tekan n pada keyboard
6. Selanjutnya tekan y untuk melanjutkan proses instalasi
7. Tekan enter untuk reboot
8. Masukan login mikrotik, example: admin
10. Ketika muncul gambar seperti di bawah ini, ketika ada pilihan do you want to see the software license ? (y/n) maka pilih n
11. Ketik lah interface print, lalu tekan enter . Akan muncul tampilan seperti ini
12. Ketik lah, interface set ether1 name=wan, lalu tekan enter.
13. Setelah itu ketik interface set ether2 name=lan, dan tekan enter.
14. Lalu ketik interface print
15. Untuk memasukan ip address pada wan d kelas c dan lan di kelas a
Example : ip address add address=192.168.1.253/24 interface=wan
ip address add address=10.10.10.2/24 interface=lan
16. Untuk menguji koneksi lan ketik, PERINTAH PING, example : ping 10.10.10.2
17. Masukan ip gateway
Example : ip route add gateway 192.168.1.1
SETTING DNS
18. Ketiklah perintah ip dns set-primary=202.134.0.150 lalu tekan enter
Untuk membuktikannya ketiklah ip dns print
19. Untuk mengetahui apakah ip dns berjalan atau tidak,
Example : ketiklah ping 202.134.0.150
SETTING DHCP
20. Untuk mensetting dhcp, ketiklah ip dhcp-server setup, tekan enter
21. Ketik lan, tekan enter
22. Tekan enter 5x
23. Untuk membuktikannya ketiklah ip dhcp-server print
KONFIGURASI FIREWALL
24. Tulislah perintah seperti ini agar client bisa koneksi dengan internet
Ip firewall nat add chain=srcnat out=interface=wan action=masquerade
25. Lalu tekan enter
26. Untuk membuktikannya ketiklah perintah ip firewall nat print
DNS server pada debian
SETTING DNS SERVER
1. Login pada debian
2. Ketik : apt-get install bind9
3. Ketik : Y -> Enter
Jika tidak muncul apapun ketika di enter, masukkan kembali CD Debian 5
4. Ketik : Cd /etc/bind -> nano named.conf -> Enter
5. Cari baris yang ada angka 255, lalu hapus 255 -> ganti dengan 25.168.192 (ip terbalik)
6. Cari baris 'db.255' , ganti dengan "db.ip"
7. Pada baris "25.168.192.in-addr arpa" -> klik ctrl+K 4kali -> klik ctrl+U 2kali
8. Yang ada ditanda kutip atas diganti dengan "lks25.sch.id"
9. Lalu "db.ip" diganti dengan "db.web"
10. Tekan Ctrl+X -> Tekan Y -> Enter (untuk save)
11. Ketik nano db.web
12. Ketik Ctrl+R, lalu Ctrl+T . Pilih db.local -> Enter
13. Semua yang bernama "localhost" diganti dengan "server.lks25.sch.id"
14. IP 127..... diganti dengan 192.168.25.1
15. Pada baris no.14, ketik WWW IN A -> Ctrl+X -> Tekan Y -> Enter
16. Ketik nano db.ip ->Enter
17. Tekan Ctrl+R, Lalu Ctrl+T
18. Arahkan db.255 (enter) -> Ctrl+W -> Ctrl+R
19. Tulis localhost -> Enter -> server.lks25.sch.id -> Enter -> Tekan A
20. Tambahkan baris bawahnya dengan " @ IN A 192.168.25.1
192.168.25.1 IN PTR server.lks25.sch.id
21. Ctrl+X -> Tekan Y -> Enter
22. Ketik '/etc/init.d/bind9 restart (enter)
1. Login pada debian
2. Ketik : apt-get install bind9
3. Ketik : Y -> Enter
Jika tidak muncul apapun ketika di enter, masukkan kembali CD Debian 5
4. Ketik : Cd /etc/bind -> nano named.conf -> Enter
5. Cari baris yang ada angka 255, lalu hapus 255 -> ganti dengan 25.168.192 (ip terbalik)
6. Cari baris 'db.255' , ganti dengan "db.ip"
7. Pada baris "25.168.192.in-addr arpa" -> klik ctrl+K 4kali -> klik ctrl+U 2kali
8. Yang ada ditanda kutip atas diganti dengan "lks25.sch.id"
9. Lalu "db.ip" diganti dengan "db.web"
10. Tekan Ctrl+X -> Tekan Y -> Enter (untuk save)
11. Ketik nano db.web
12. Ketik Ctrl+R, lalu Ctrl+T . Pilih db.local -> Enter
13. Semua yang bernama "localhost" diganti dengan "server.lks25.sch.id"
14. IP 127..... diganti dengan 192.168.25.1
15. Pada baris no.14, ketik WWW IN A -> Ctrl+X -> Tekan Y -> Enter
16. Ketik nano db.ip ->Enter
17. Tekan Ctrl+R, Lalu Ctrl+T
18. Arahkan db.255 (enter) -> Ctrl+W -> Ctrl+R
19. Tulis localhost -> Enter -> server.lks25.sch.id -> Enter -> Tekan A
20. Tambahkan baris bawahnya dengan " @ IN A 192.168.25.1
192.168.25.1 IN PTR server.lks25.sch.id
21. Ctrl+X -> Tekan Y -> Enter
22. Ketik '/etc/init.d/bind9 restart (enter)
Senin, 07 Februari 2011
DHCP Server pada debian 5
1. Ketik apt-get install dhcp3-server lalu tekan enter
2. Pada tulisan OK tekan enter
3. Ketik nano /etc/dhcp3/dhcpd.conf
4. Cari baris yang ada kata-kata a slightly different lalu hapus tanda # mulai dari subnet sampai dengan # , hapus dengan menggunakan tombol del
5. Subnet angkanya digantti menjadi 192.168.25.0dan netmasknya di ganti menjadi 255.255.255.0
6. Range angkanya diganti menjadi 192.168.25.2 - 192.168.25.254
7. Tulisan ns1.internal.example.org diganti menjadi 192.168.25.1
8. Tulisan option domain name diganti menjadi lks25.sch.id
9. Tulisan option routers name diganti menjadi 192.168.25.1
10. Tulisan option broadcast-address diganti menjadi 192.168.25.255
11. Tulisan default.lease.time 600 diganti menjadi 7200
12. Tekan Ctrl+X, lalu tekan Y dan selanjutnya tekan enter
13. Ketik /etc/init.d/dhcp3-server restart lalu tekan enter
2. Pada tulisan OK tekan enter
3. Ketik nano /etc/dhcp3/dhcpd.conf
4. Cari baris yang ada kata-kata a slightly different lalu hapus tanda # mulai dari subnet sampai dengan # , hapus dengan menggunakan tombol del
5. Subnet angkanya digantti menjadi 192.168.25.0dan netmasknya di ganti menjadi 255.255.255.0
6. Range angkanya diganti menjadi 192.168.25.2 - 192.168.25.254
7. Tulisan ns1.internal.example.org diganti menjadi 192.168.25.1
8. Tulisan option domain name diganti menjadi lks25.sch.id
9. Tulisan option routers name diganti menjadi 192.168.25.1
10. Tulisan option broadcast-address diganti menjadi 192.168.25.255
11. Tulisan default.lease.time 600 diganti menjadi 7200
12. Tekan Ctrl+X, lalu tekan Y dan selanjutnya tekan enter
13. Ketik /etc/init.d/dhcp3-server restart lalu tekan enter
WEB SERVER pada debian 5
1. Ketik apt-get install apache2 php5 links, lalu tekan enter
2. Ketik Y lalu tekan enter
3. Ketik nano /var/www/index.htmlselanjutnya tekan enter
4. Hapus tulisannya lalu buat file html, example :
WEB SERVER
5. Tekan Ctrl+X pada keyboard , kemudian tekan Y, dan selanjutnya tekan enter
6. Ketik links www.lks25.sch.id
7. Jika ada tulisan OK , tekan enter
2. Ketik Y lalu tekan enter
3. Ketik nano /var/www/index.htmlselanjutnya tekan enter
4. Hapus tulisannya lalu buat file html, example :
WEB SERVER
5. Tekan Ctrl+X pada keyboard , kemudian tekan Y, dan selanjutnya tekan enter
6. Ketik links www.lks25.sch.id
7. Jika ada tulisan OK , tekan enter
INSTALASI DEBIAN 5
2. Pilih bahasa English
3. Pilih Other
4. Pilih Asia
5. Pilih Indonesia
6. Keyboard use , pilih American English
7. Host name, pilih Go Back untuk memilihnya tekan tab lalu enter pada keyboard
8. Network configuration: Configure network manually lalu tekan enter
9. Masukan IP Address, example : 192.168.25.1 lalu pilih Continue
10. Subnet mask (terisi otomatis) , kemudian tekan Continue
11. Gateway, example : 192.168.25.1 lalu tekan continue (apabila tidak ada jaringan ke internet masukan IP LAN)
12. DNS, example : 192.168.25.1 , lalu pilih Continue
13. Hostname : 'Server' lalu pilih continue
14. Domain name, example : lks25.sch.id , lalu pilih continue
15. Select a city in your time zone : 'Jakarta' lalu tekan enter
16. Partition disk, pilih Guide-use entire disk lalu tekan enter
17. Tekan enter
18. Partition scheme pilih All files in one partition (recomended for new users) lalu tekan enter
19. Pilih Finish partitioning and write changes to disk lalu tekan enter
20. Pilih yes , dan tekan enter
21. Root password, example : lks2010 lalu continue tekan enter
22. Masukkan password yang sama lks2010 lalu continue tekan enter
23. Full name for the new user
example: student , lalu tekan enter
24. Username (terisi sendiri) lalu continue tekan enter
25. Masukan password, example: lks2010 lalu continue tekan enter
26. Scan another CD or DVD ? Pilih No lalu tekan enter
27. Use a network mirror ? Pilih No lalu tekan enter
28. Participat in the package usage survey ? Pilih No lalu tekan enter
29. Choose software to install , pilih Standar system , lalu tekan spasi pada dekstop inveronment, lalu continue
30. GRUB boot loader pilih Yes
31. Installation complete pilih continue tekan enter maka akan merestart sendiri
32. Server login : root
33. Password : lks2010
Selasa, 11 Januari 2011
MIKROTIK
Pengertian Mikrotik
MikroTik RouterOS™ merupakan sistem operasi yang diperuntukkan sebagai network router.
Prinsip dasar mereka bukan membuat Wireless ISP (WISP), tapi membuat program router yang handal dan dapat dijalankan di seluruh dunia.[1]Latvia hanya merupakan “tempat eksperimen” John dan Arnis, karena saat ini mereka sudah membantu negara-negara lain termasuk Srilanka yang melayani sekitar empat ratusan pelanggannya.[1]
Linux yang mereka gunakan pertama kali adalah Kernel 2.2 yang dikembangkan secara bersama-sama dengan bantuan 5 - 15 orang staf R&D Mikrotik yang sekarang menguasai dunia routing di negara-negara berkembang.[1] Selain staf di lingkungan Mikrotik, menurut Arnis, mereka merekrut juga tenaga-tenaga lepas dan pihak ketiga yang dengan intensif mengembangkan Mikrotik secara maraton.[1]
1. masukkan cd mikrotik ke dalam cd/dvd room.
2. Setting bios komputer anda, pada booting awal (first boot)nya adalah cd/dvd room anda.
3. setelah di setting maka komputer anda akan booting pertama kale ke cd/dvd room anda. Jika berhasil maka akan muncul tampilan seperti dibawah ini.
4. Pencet tombol "A" untuk memilih semua konfigurasi. klik tombol "M" untuk memilih konfigurasi minimal. klik tombol "SPACE" untuk memilih konfigurasi secara manual.
5. jika sudah yakin maka klik yombol "I" untuk memulai menginstal.
6. Jika muncul seperti gambar diatas maka kita disuruh memilih memakai konfigurasi yang lama (jika sudah pernah menginstal mikrotik) atau tidak.Klik tombol "Y" untuk menyetujui, atau klik tombol "N" untuk tidak menyetujui.
7. Setelah itu akan muncul peringatan yang maksudnya adalah memberitahu kita bahwa semua data akan hilang dan menanyakan apakah kita yakin atau tidak. Klik tombol "Y" untuk menyetujui, atau klik tombol "N" untuk tidak menyetujui.
8. jika muncul seperti gambar dibawah ini maka proses instalasi telah selesai. keluarkan kaset mikrotik anda, setelah itu tekan enter untuk merestart komputer anda secara otomatis.
9. Setelah komputer anda restart maka anda akan diminta untuk check disk atau tidak. Klik tombol "Y" untuk menyetujui, atau klik tombol "N" untuk tidak menyetujui.
10. setelah itu akan muncul tampilan login. "admin" (tanpa tanda petik) pada Mikrotik Login. Dan pada password enter aja. karena password defaultnya tidak ada password,,,,
11. Jika berhasil maka akan muncul gambar tampilan awal mikrotik (lihat gambar dibawah ini). Menandakan anda telah berhasil menginstal mikrotik.
Konfigurasi Hotspot Mikrotik
Setting Hotspot pada Mikrotik Router OS sangat mudah dikonfigurasi. Sistem autentikasi hotspot biasa digunakan ketika kita akan menyediakan akses internet pada areal publik, seperti : Hotel, café, Kampus, airport, taman, mall dll. Teknologi akses internet ini biasanya menggunakan jaringan wireless atau wired. Biasanya menyediakan akses internet gratis dengan menggunakan hotspot atau bisa juga menggunakan Voucher untuk autentikasinya. Ketika membuka halaman web maka router akan mengecek apakah user sudah di autentikasi atau belum. Jika belum melakukan autentikasi, maka user akan di arahkan pada hotspot login page yang mengharuskan mengisi username dan password. Jika informasi login yang dimasukkan sudah benar, maka router akan memasukkan user tersebut kedalam sistem hotspot dan client sudah bisa mengakses halaman web. Selain itu akan muncul popup windows berisi status ip address, byte rate dan time live. Penggunaan akses internet hotspot dapat dihitung berdasarkan waktu (time-based) dan data yang di download/upload (volume-based). Selain itu dapat juga dilakukan melimit bandwidth berdasarkan data rate, total data upload/download atau bisa juga di limit berdasarkan lama pemakaian.
Cara mudah setting hotspot pada mikrotik adalah ada 2 (dua) pilihan selain menggunakan teks mode kita juga bisa menggunakan setting wizard dengan menggunakan Winbox Router OS, Langkah-langkat berikut merupakan konfigurasi dasar hotspot mikrotik sebagai Gateway Server. Pertama install Mikrotik Router OS pada PC atau pasang DOM atau kalau menggunakan Rouer Board langsung aja Login = ‘admin’ sedangkan untuk pasword anda kosongin untuk defaultnya.
Langkah lengkap selanjutnya dapat dilihat di http://www.kotainternet.com/konfigurasi-hotspot-mikrotik.html
Langkah simple untuk setting hotspot mikrotik adalah sebagai berikut
/ip address add address=192.168.0.2/24 interface=public (yang mengarah ke modem speedy)
/ip address add address=10.100.100.1/24/24 interface=hotspot (interface local)
/ip route add gateway 192.168.88.1
/ip hotspot setup hotspot interface: hotspot
local address of network: 10.100.100.1/24
masquerade network: yes
address pool of network: 10.100.100.2-10.100.100.254
select certificate: none
ip address of smtp server: 0.0.0.0
dns servers: 202.134.1.10
dns name: none
name of local hotspot user:admin
password for the user: admin1234
Nah kira-kira seperti diatas itu contohnya
Mudah sekali bukan?
Jika ingin menambahkan user maka tinggal tulis ajah di
/ip hotspot user
Disitu kita juga bisa membatasi berapa lama durasi yang kita berikan untuk masih-masing user, serta sekaligus bisa melimit kecepatan speed yang didapat
Jika semua setting sudah benar maka setelah anda membuka web browser dan mau menuju ke alamat website tertentu, maka otomatis mikrotik akan meredirect anda masuk kehalaman login page
Informasi di atas bersumber dari http://galuharya.wordpress.com/2009/07/03/setting-hotspot-mikrotik/
MikroTik RouterOS™ merupakan sistem operasi yang diperuntukkan sebagai network router.
Sejarah Mikrotik
Mikrotik adalah perusahaan kecil berkantor pusat di Latvia, bersebelahan dengan Rusia, pembentukannya diprakarsai oleh John Trully dan Arnis Riekstins.[1] John Trully yang berkebangsaan Amerika Serikat berimigrasi ke Latvia dan berjumpa Arnis yang sarjana Fisika dan Mekanika di sekitar tahun 1995.[1]Tahun 1996 John dan Arnis mulai me-routing dunia (visi Mikrotik adalah me-routing seluruh dunia).[1] Mulai dengan sistem Linux dan MS DOS yang dikombinasikan dengan teknologi Wireless LAN (W-LAN) Aeronet berkecepatan 2Mbps di Moldova, tetangga Latvia, baru kemudian melayani lima pelanggannya di Latvia, karena ambisi mereka adalah membuat satu peranti lunak router yang handal dan disebarkan ke seluruh dunia.[1] Ini agak kontradiksi dengan informasi yang ada di web Mikrotik, bahwa mereka mempunyai 600 titik (pelanggan) wireless dan terbesar di dunia.[1]Prinsip dasar mereka bukan membuat Wireless ISP (WISP), tapi membuat program router yang handal dan dapat dijalankan di seluruh dunia.[1]Latvia hanya merupakan “tempat eksperimen” John dan Arnis, karena saat ini mereka sudah membantu negara-negara lain termasuk Srilanka yang melayani sekitar empat ratusan pelanggannya.[1]
Linux yang mereka gunakan pertama kali adalah Kernel 2.2 yang dikembangkan secara bersama-sama dengan bantuan 5 - 15 orang staf R&D Mikrotik yang sekarang menguasai dunia routing di negara-negara berkembang.[1] Selain staf di lingkungan Mikrotik, menurut Arnis, mereka merekrut juga tenaga-tenaga lepas dan pihak ketiga yang dengan intensif mengembangkan Mikrotik secara maraton.[1]
Jenis-jenis Mikrotik
MikroTik RouterOS, adalah versi MikroTik dalam bentuk perangkat lunak yang dapat diistall pada komputer rumahan (PC) melalui CD. Anda dapat mendonlot file MikroTik RouterOS dari website resminya MikroTik, www.mikrotik.com. Tapi file ini cuma versi trial MikroTik yang hanya dapat digunakan dalam waktu 24 jam aja. Untuk dapat menggunakannya secara full time, anda harus membeli lisensi key dengan catatan satu lisensi key hanya untuk satu harddisk.
Built In Hardware MikroTik, merupakan Mikrotik dalam bentuk perangkat keras yang khusus dikemas dalam board router yang didalamnya sudah terinstal MikroTik RouterOS. Untuk versi ini, lisensi sudah termasuk dalam harga router board Mikrotik.
Built In Hardware MikroTik, merupakan Mikrotik dalam bentuk perangkat keras yang khusus dikemas dalam board router yang didalamnya sudah terinstal MikroTik RouterOS. Untuk versi ini, lisensi sudah termasuk dalam harga router board Mikrotik.
Cara Menginstal Mikrotik :
Cara menginstal mikrotik:1. masukkan cd mikrotik ke dalam cd/dvd room.
2. Setting bios komputer anda, pada booting awal (first boot)nya adalah cd/dvd room anda.
3. setelah di setting maka komputer anda akan booting pertama kale ke cd/dvd room anda. Jika berhasil maka akan muncul tampilan seperti dibawah ini.
4. Pencet tombol "A" untuk memilih semua konfigurasi. klik tombol "M" untuk memilih konfigurasi minimal. klik tombol "SPACE" untuk memilih konfigurasi secara manual.
5. jika sudah yakin maka klik yombol "I" untuk memulai menginstal.
6. Jika muncul seperti gambar diatas maka kita disuruh memilih memakai konfigurasi yang lama (jika sudah pernah menginstal mikrotik) atau tidak.Klik tombol "Y" untuk menyetujui, atau klik tombol "N" untuk tidak menyetujui.
7. Setelah itu akan muncul peringatan yang maksudnya adalah memberitahu kita bahwa semua data akan hilang dan menanyakan apakah kita yakin atau tidak. Klik tombol "Y" untuk menyetujui, atau klik tombol "N" untuk tidak menyetujui.
8. jika muncul seperti gambar dibawah ini maka proses instalasi telah selesai. keluarkan kaset mikrotik anda, setelah itu tekan enter untuk merestart komputer anda secara otomatis.
9. Setelah komputer anda restart maka anda akan diminta untuk check disk atau tidak. Klik tombol "Y" untuk menyetujui, atau klik tombol "N" untuk tidak menyetujui.
10. setelah itu akan muncul tampilan login. "admin" (tanpa tanda petik) pada Mikrotik Login. Dan pada password enter aja. karena password defaultnya tidak ada password,,,,
11. Jika berhasil maka akan muncul gambar tampilan awal mikrotik (lihat gambar dibawah ini). Menandakan anda telah berhasil menginstal mikrotik.
Konfigurasi Hotspot Mikrotik
Setting Hotspot pada Mikrotik Router OS sangat mudah dikonfigurasi. Sistem autentikasi hotspot biasa digunakan ketika kita akan menyediakan akses internet pada areal publik, seperti : Hotel, café, Kampus, airport, taman, mall dll. Teknologi akses internet ini biasanya menggunakan jaringan wireless atau wired. Biasanya menyediakan akses internet gratis dengan menggunakan hotspot atau bisa juga menggunakan Voucher untuk autentikasinya. Ketika membuka halaman web maka router akan mengecek apakah user sudah di autentikasi atau belum. Jika belum melakukan autentikasi, maka user akan di arahkan pada hotspot login page yang mengharuskan mengisi username dan password. Jika informasi login yang dimasukkan sudah benar, maka router akan memasukkan user tersebut kedalam sistem hotspot dan client sudah bisa mengakses halaman web. Selain itu akan muncul popup windows berisi status ip address, byte rate dan time live. Penggunaan akses internet hotspot dapat dihitung berdasarkan waktu (time-based) dan data yang di download/upload (volume-based). Selain itu dapat juga dilakukan melimit bandwidth berdasarkan data rate, total data upload/download atau bisa juga di limit berdasarkan lama pemakaian.
Cara mudah setting hotspot pada mikrotik adalah ada 2 (dua) pilihan selain menggunakan teks mode kita juga bisa menggunakan setting wizard dengan menggunakan Winbox Router OS, Langkah-langkat berikut merupakan konfigurasi dasar hotspot mikrotik sebagai Gateway Server. Pertama install Mikrotik Router OS pada PC atau pasang DOM atau kalau menggunakan Rouer Board langsung aja Login = ‘admin’ sedangkan untuk pasword anda kosongin untuk defaultnya.
Langkah lengkap selanjutnya dapat dilihat di http://www.kotainternet.com/konfigurasi-hotspot-mikrotik.html
Langkah simple untuk setting hotspot mikrotik adalah sebagai berikut
/ip address add address=192.168.0.2/24 interface=public (yang mengarah ke modem speedy)
/ip address add address=10.100.100.1/24/24 interface=hotspot (interface local)
/ip route add gateway 192.168.88.1
/ip hotspot setup hotspot interface: hotspot
local address of network: 10.100.100.1/24
masquerade network: yes
address pool of network: 10.100.100.2-10.100.100.254
select certificate: none
ip address of smtp server: 0.0.0.0
dns servers: 202.134.1.10
dns name: none
name of local hotspot user:admin
password for the user: admin1234
Nah kira-kira seperti diatas itu contohnya
Mudah sekali bukan?
Jika ingin menambahkan user maka tinggal tulis ajah di
/ip hotspot user
Disitu kita juga bisa membatasi berapa lama durasi yang kita berikan untuk masih-masing user, serta sekaligus bisa melimit kecepatan speed yang didapat
Jika semua setting sudah benar maka setelah anda membuka web browser dan mau menuju ke alamat website tertentu, maka otomatis mikrotik akan meredirect anda masuk kehalaman login page
Informasi di atas bersumber dari http://galuharya.wordpress.com/2009/07/03/setting-hotspot-mikrotik/
Langganan:
Postingan (Atom)