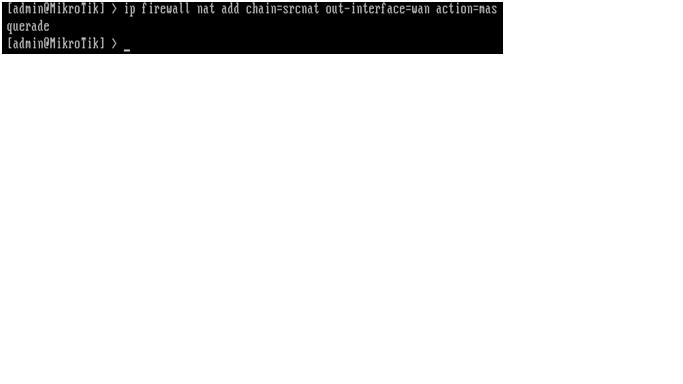- Pastikan pc yang anda gunakan terpasang 2 lan card
- Masukan cd mikrotik, lalu beberapa detik kemudian akan muncul tampilan awal
3. Tekan a pada keyboard , maka akan muncul gambar seperti ini
4. Tekan i pada keyboard maka akan muncul tampilan seperti gambar di samping
5. Selanjutnya tekan n pada keyboard
6. Selanjutnya tekan y untuk melanjutkan proses instalasi
7. Tekan enter untuk reboot
8. Masukan login mikrotik, example: admin
10. Ketika muncul gambar seperti di bawah ini, ketika ada pilihan do you want to see the software license ? (y/n) maka pilih n
11. Ketik lah interface print, lalu tekan enter . Akan muncul tampilan seperti ini
12. Ketik lah, interface set ether1 name=wan, lalu tekan enter.
13. Setelah itu ketik interface set ether2 name=lan, dan tekan enter.
14. Lalu ketik interface print
15. Untuk memasukan ip address pada wan d kelas c dan lan di kelas a
Example : ip address add address=192.168.1.253/24 interface=wan
ip address add address=10.10.10.2/24 interface=lan
16. Untuk menguji koneksi lan ketik, PERINTAH PING, example : ping 10.10.10.2
17. Masukan ip gateway
Example : ip route add gateway 192.168.1.1
SETTING DNS
18. Ketiklah perintah ip dns set-primary=202.134.0.150 lalu tekan enter
Untuk membuktikannya ketiklah ip dns print
19. Untuk mengetahui apakah ip dns berjalan atau tidak,
Example : ketiklah ping 202.134.0.150
SETTING DHCP
20. Untuk mensetting dhcp, ketiklah ip dhcp-server setup, tekan enter
21. Ketik lan, tekan enter
22. Tekan enter 5x
23. Untuk membuktikannya ketiklah ip dhcp-server print
KONFIGURASI FIREWALL
24. Tulislah perintah seperti ini agar client bisa koneksi dengan internet
Ip firewall nat add chain=srcnat out=interface=wan action=masquerade
25. Lalu tekan enter
26. Untuk membuktikannya ketiklah perintah ip firewall nat print
Selasa, 08 Februari 2011
instalasi mikrotik
DNS server pada debian
SETTING DNS SERVER
1. Login pada debian
2. Ketik : apt-get install bind9
3. Ketik : Y -> Enter
Jika tidak muncul apapun ketika di enter, masukkan kembali CD Debian 5
4. Ketik : Cd /etc/bind -> nano named.conf -> Enter
5. Cari baris yang ada angka 255, lalu hapus 255 -> ganti dengan 25.168.192 (ip terbalik)
6. Cari baris 'db.255' , ganti dengan "db.ip"
7. Pada baris "25.168.192.in-addr arpa" -> klik ctrl+K 4kali -> klik ctrl+U 2kali
8. Yang ada ditanda kutip atas diganti dengan "lks25.sch.id"
9. Lalu "db.ip" diganti dengan "db.web"
10. Tekan Ctrl+X -> Tekan Y -> Enter (untuk save)
11. Ketik nano db.web
12. Ketik Ctrl+R, lalu Ctrl+T . Pilih db.local -> Enter
13. Semua yang bernama "localhost" diganti dengan "server.lks25.sch.id"
14. IP 127..... diganti dengan 192.168.25.1
15. Pada baris no.14, ketik WWW IN A -> Ctrl+X -> Tekan Y -> Enter
16. Ketik nano db.ip ->Enter
17. Tekan Ctrl+R, Lalu Ctrl+T
18. Arahkan db.255 (enter) -> Ctrl+W -> Ctrl+R
19. Tulis localhost -> Enter -> server.lks25.sch.id -> Enter -> Tekan A
20. Tambahkan baris bawahnya dengan " @ IN A 192.168.25.1
192.168.25.1 IN PTR server.lks25.sch.id
21. Ctrl+X -> Tekan Y -> Enter
22. Ketik '/etc/init.d/bind9 restart (enter)
1. Login pada debian
2. Ketik : apt-get install bind9
3. Ketik : Y -> Enter
Jika tidak muncul apapun ketika di enter, masukkan kembali CD Debian 5
4. Ketik : Cd /etc/bind -> nano named.conf -> Enter
5. Cari baris yang ada angka 255, lalu hapus 255 -> ganti dengan 25.168.192 (ip terbalik)
6. Cari baris 'db.255' , ganti dengan "db.ip"
7. Pada baris "25.168.192.in-addr arpa" -> klik ctrl+K 4kali -> klik ctrl+U 2kali
8. Yang ada ditanda kutip atas diganti dengan "lks25.sch.id"
9. Lalu "db.ip" diganti dengan "db.web"
10. Tekan Ctrl+X -> Tekan Y -> Enter (untuk save)
11. Ketik nano db.web
12. Ketik Ctrl+R, lalu Ctrl+T . Pilih db.local -> Enter
13. Semua yang bernama "localhost" diganti dengan "server.lks25.sch.id"
14. IP 127..... diganti dengan 192.168.25.1
15. Pada baris no.14, ketik WWW IN A -> Ctrl+X -> Tekan Y -> Enter
16. Ketik nano db.ip ->Enter
17. Tekan Ctrl+R, Lalu Ctrl+T
18. Arahkan db.255 (enter) -> Ctrl+W -> Ctrl+R
19. Tulis localhost -> Enter -> server.lks25.sch.id -> Enter -> Tekan A
20. Tambahkan baris bawahnya dengan " @ IN A 192.168.25.1
192.168.25.1 IN PTR server.lks25.sch.id
21. Ctrl+X -> Tekan Y -> Enter
22. Ketik '/etc/init.d/bind9 restart (enter)
Senin, 07 Februari 2011
DHCP Server pada debian 5
1. Ketik apt-get install dhcp3-server lalu tekan enter
2. Pada tulisan OK tekan enter
3. Ketik nano /etc/dhcp3/dhcpd.conf
4. Cari baris yang ada kata-kata a slightly different lalu hapus tanda # mulai dari subnet sampai dengan # , hapus dengan menggunakan tombol del
5. Subnet angkanya digantti menjadi 192.168.25.0dan netmasknya di ganti menjadi 255.255.255.0
6. Range angkanya diganti menjadi 192.168.25.2 - 192.168.25.254
7. Tulisan ns1.internal.example.org diganti menjadi 192.168.25.1
8. Tulisan option domain name diganti menjadi lks25.sch.id
9. Tulisan option routers name diganti menjadi 192.168.25.1
10. Tulisan option broadcast-address diganti menjadi 192.168.25.255
11. Tulisan default.lease.time 600 diganti menjadi 7200
12. Tekan Ctrl+X, lalu tekan Y dan selanjutnya tekan enter
13. Ketik /etc/init.d/dhcp3-server restart lalu tekan enter
2. Pada tulisan OK tekan enter
3. Ketik nano /etc/dhcp3/dhcpd.conf
4. Cari baris yang ada kata-kata a slightly different lalu hapus tanda # mulai dari subnet sampai dengan # , hapus dengan menggunakan tombol del
5. Subnet angkanya digantti menjadi 192.168.25.0dan netmasknya di ganti menjadi 255.255.255.0
6. Range angkanya diganti menjadi 192.168.25.2 - 192.168.25.254
7. Tulisan ns1.internal.example.org diganti menjadi 192.168.25.1
8. Tulisan option domain name diganti menjadi lks25.sch.id
9. Tulisan option routers name diganti menjadi 192.168.25.1
10. Tulisan option broadcast-address diganti menjadi 192.168.25.255
11. Tulisan default.lease.time 600 diganti menjadi 7200
12. Tekan Ctrl+X, lalu tekan Y dan selanjutnya tekan enter
13. Ketik /etc/init.d/dhcp3-server restart lalu tekan enter
WEB SERVER pada debian 5
1. Ketik apt-get install apache2 php5 links, lalu tekan enter
2. Ketik Y lalu tekan enter
3. Ketik nano /var/www/index.htmlselanjutnya tekan enter
4. Hapus tulisannya lalu buat file html, example :
WEB SERVER
5. Tekan Ctrl+X pada keyboard , kemudian tekan Y, dan selanjutnya tekan enter
6. Ketik links www.lks25.sch.id
7. Jika ada tulisan OK , tekan enter
2. Ketik Y lalu tekan enter
3. Ketik nano /var/www/index.htmlselanjutnya tekan enter
4. Hapus tulisannya lalu buat file html, example :
WEB SERVER
5. Tekan Ctrl+X pada keyboard , kemudian tekan Y, dan selanjutnya tekan enter
6. Ketik links www.lks25.sch.id
7. Jika ada tulisan OK , tekan enter
INSTALASI DEBIAN 5
2. Pilih bahasa English
3. Pilih Other
4. Pilih Asia
5. Pilih Indonesia
6. Keyboard use , pilih American English
7. Host name, pilih Go Back untuk memilihnya tekan tab lalu enter pada keyboard
8. Network configuration: Configure network manually lalu tekan enter
9. Masukan IP Address, example : 192.168.25.1 lalu pilih Continue
10. Subnet mask (terisi otomatis) , kemudian tekan Continue
11. Gateway, example : 192.168.25.1 lalu tekan continue (apabila tidak ada jaringan ke internet masukan IP LAN)
12. DNS, example : 192.168.25.1 , lalu pilih Continue
13. Hostname : 'Server' lalu pilih continue
14. Domain name, example : lks25.sch.id , lalu pilih continue
15. Select a city in your time zone : 'Jakarta' lalu tekan enter
16. Partition disk, pilih Guide-use entire disk lalu tekan enter
17. Tekan enter
18. Partition scheme pilih All files in one partition (recomended for new users) lalu tekan enter
19. Pilih Finish partitioning and write changes to disk lalu tekan enter
20. Pilih yes , dan tekan enter
21. Root password, example : lks2010 lalu continue tekan enter
22. Masukkan password yang sama lks2010 lalu continue tekan enter
23. Full name for the new user
example: student , lalu tekan enter
24. Username (terisi sendiri) lalu continue tekan enter
25. Masukan password, example: lks2010 lalu continue tekan enter
26. Scan another CD or DVD ? Pilih No lalu tekan enter
27. Use a network mirror ? Pilih No lalu tekan enter
28. Participat in the package usage survey ? Pilih No lalu tekan enter
29. Choose software to install , pilih Standar system , lalu tekan spasi pada dekstop inveronment, lalu continue
30. GRUB boot loader pilih Yes
31. Installation complete pilih continue tekan enter maka akan merestart sendiri
32. Server login : root
33. Password : lks2010
Langganan:
Postingan (Atom)